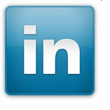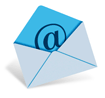Home Folder Redirection
Network home folder is a nice tool. However, even with a small amount of users, things can slow down quite a bit when there are a lot of read/write activities. Therefore, it’s generally a good idea to redirect the ~/Library/Caches folder to a local folder. This can be easily done by setting up preferences manifest in Workgroup Manager.
1. In Workgroup Manager, click on Preferences on the toolbar, then click on Details.
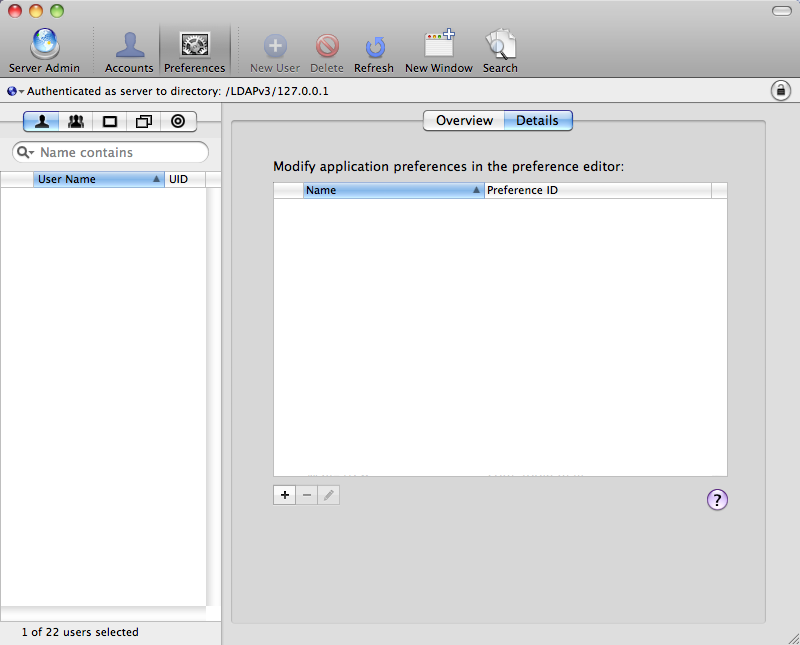
2. Click on the plus button (+), navigate to /System/Library/CoreServices/ManagedClient.app and add it.
3. You can only apply the settings to one entry at a time (one user or one group), so it makes sense to use a group. With the group selected, select Folder Redirection from the right (preference ID com.apple.MCXRedirector).
4. Select Always, click on the little triangle to the left to expand, and click on New Key. The new key can be one of the three types: Login Redirections, Logout Redirections, or Other Redirections. Select Login Redirections.
5. With the newly created key selected, click on New Key again. The redirection can be one of these four types:
deleteAndCreateSymLink: Deletes the target folder in the home folder and creates a local symbolic link in its place.
renameAndCreateSymLink: Renames the target folder in the home folder and creates a local symbolic link in its place.
deletePath: Deletes the target folder in the home folder.
deleteSymLinkAndRestore: Deletes the symbolic link and restores the folder that was renamed by the renameAndCreateSymLink action.
6. There are two ways to set this up. You can either simply delete the caches folder and replaces it with a local symbolic link using the deleteAndCreateSymLink action, or you can rename the Caches folder with a Login Redirection and restore it with a Logout Redirection.
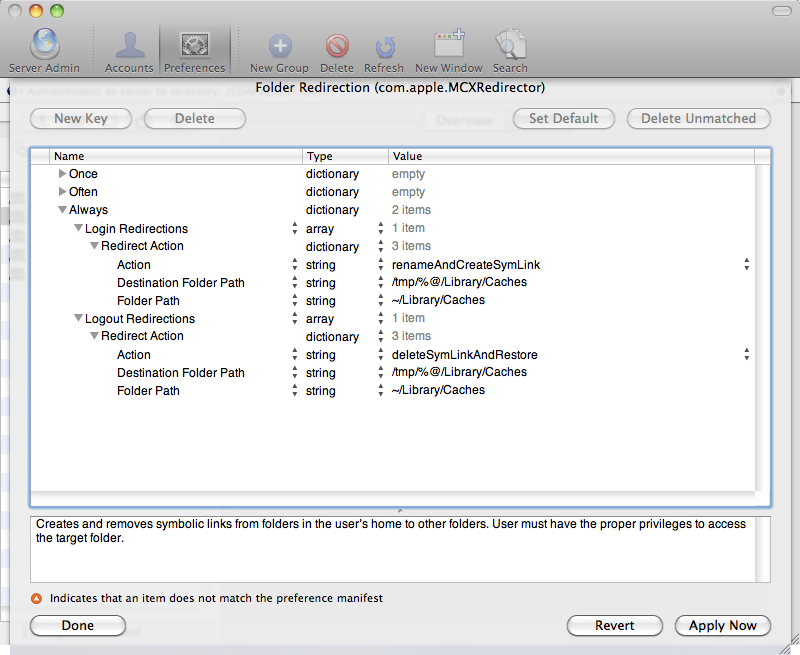
Below is a copy of my setup also re-directing MS Office files
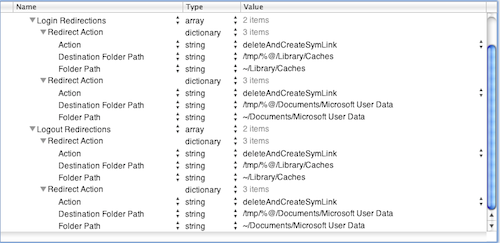
MS Office Network save issue
The new version of Word has a problem when saving documents to network folders. Users with network home directories have a problem with Save or Autosave from Word 2011 on OSX 10.6.8 +, and see an error message saying "Word cannot save this document due to a naming or permissions error on the destination volume." The first attempt to save succeeds; subsequent attempts to save, or autosave, will fail with the above error message.
The fault occurs unless a folder called .TemporaryItems has been created at the root level of any mounted volume containing the saved file; so if the user's home directory is contained in an AFP share called Homes, then there has to be a directory called .TemporaryItems in the Homes folder on the server. If the home directory is on another local volume called UserData, there has to be a directory called .TemporaryItems at the root of that volume.
Since .TemporaryItems is a dot file, it will not be visible in the Finder. When the application is able to create this .TemporaryItems directory, it is world writable and sticky. For improved security, as long as all users are in a common group like "staff," then the folder can be restricted to writing by the group instead.
$ cd /path/to/volume/or/sharepoint
$ sudo mkdir .TemporaryItems
$ chgrp staff .TemporaryItems
$ chmod 1770 .TemporaryItems
This seems to fix the problem, not just for Word, but PowerPoint and the other Office apps.
Thanks to jtoher on hints.macworld.com for this
Setting Default Printer Options in CUPS
We recently had a requirement to roll-out a modified driver set over the network. This was achieved by logging into Cups (http://127.0.0.1:631) on a machine with the required cue installed. Select the printer, then selecting "Set Default Options" from the down down menu.
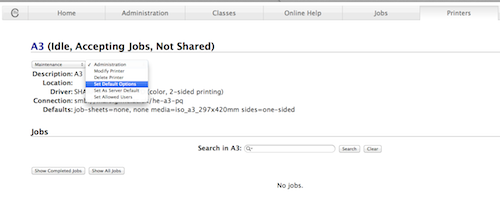
Configure printer option as required and click "Set Default Options" to save
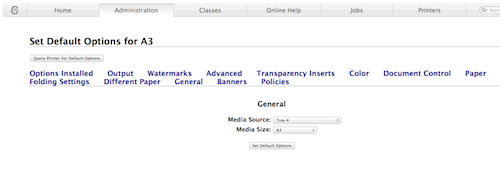
Now in /etc/cup/ppd/ you will have printer ppd's you can roll out over the network with your required print options set as defaults.
FirstClass and iCal
Here are instructions on how to link your FirstClass calendars with iCal